Hardware information for Intel Edison-based setups¶
Note: The Edison/Explorer Board combination is the rig setup recommended by the community for size, range, and portability reasons. The high level parts list (see below for more details, and links):
- Explorer Board
- Edison (which you can now order pre-flashed with Jubilinux)
- Nuts and Bolts to hold the Edison on to the Explorer Board
- At least one Lithium battery
- 2 cables
Edison¶
- Option A (RECOMMENDED - this will save you several hours): Buy an Edison that is already flashed with Jublinux - see here. You can order it from the same manufacturer that makes the Explorer Boards (see below). You’ll be able to skip the flashing steps and start by logging in as root to set up your wifi & otherwise set up OpenAPS from there.
- If it is “out of stock”, you can sign up to get notifications for when they’re back in stock. Even if they’re out of stock at the moment, we recommend waiting a few days to get a pre-flashed Edison. If you get impatient and try to buy an Edison elsewhere and flash it yourself, you’ll probably end up frustrated with the process, and may end up wasting more time asking someone to walk you through the process on Gitter than it would’ve taken to just wait for the next batch of pre-flashed ones.
- Option B (NOT RECOMMENDED unless you’ve previously flashed jubilinux and are comfortable doing so again): Get it out of the box from Amazon, Adafruit, Sparkfun or your nearest provider - and follow the instructions to flash it. Be aware that there are four versions: 1-EDI2.LPON, 2-EDI2.SPON, 3-EDI2.LPOF, and 4-EDI2.SPOF. Option 1 claims lower power consumption, and if so would be better for a portable rig. Option 2 is the more common version, with theoretically higher consumption because of the more power dedicated to wifi. If you purchase a development kit, this is the version you will get. Versions 3 and 4 require an external antenna. To date no one has done any side-by-side testing of power consumption between the LPON and SPON Edison versions, so it is unclear how much difference (if any) the model number would make to power consumption in real-world conditions with an OpenAPS rig. So, get whichever one is cheapest/you decide you want.
The different model numbers or variants of the Intel Edison Compute Module do not appear to be documented on Intel’s website or at many of the online retailers. However, the different variants can be seen in the product listings at Mouser and Arrow.
It appears as though the main differences pertain to onboard vs. external antenna and low power vs. high power wireless radio options. The low power radio variant is classified by Intel as “Wearable”. According to some discussion on the Intel message boards (see here and here) the “Wearable” variant limits the wireless radio power to “keep the thermal properties at a lower level”. Some users have noted that their Edison modules get very hot at times. Although the discussions referenced above suggest that using the low power “Wearable” variant may help avoid heat issues, the different Edison models have not been tested side-by-side in an OpenAPS configuration to determine whether or not any one model would use lower power, generate less heat, or have better wireless performance compared to the other models.
Lipo Battery and/or other battery supply¶
Use a LiPo battery because the Explorer Board has battery charger circuitry on board for these batteries. The example setup uses a 2000mah LIPO battery. This battery lasts in the region of ~16+ hours. The connector on this battery is a 2mm 2 pin JST to match the Explorer Board power plug. It’s best to buy from a reputable supplier, because if the internal two cells are mismatched the Explorer board cannot charge them seperately and they are prone to catching fire. Make sure that it includes a protection circuit to protect over-discharge. NEVER connect the battery to the Edison base board the wrong way round. There is no manufacturing standard so never assume correct polarity. The connector JP1 on the Explorer board has two terminals. The left side is positive, the right side is negative. The side with the JP1 label is the positive side. Typically a battery’s red wire is the positive wire. Ideally you want a battery that has a 10k ohm thermistor for temperature protection by the Edison too.
You can use any charger with a USB plug, including a wall power charger. The Explorer Board has pass through charging, so this is also how you will charge the LiPo battery.
The following link is to a LiPo battery that is currently most commonly being used with the Explorer board rigs. https://www.adafruit.com/products/2011. (If it is out of stock on Adafruit, it can be purchased from various sellers on Amazon here: Adafruit Battery Packs Lithium Ion Battery 3.7v 2000mAh
Alternative, but common, higher capacity batteries include the Adafruit Lithium Ion Polymer Battery - 3.7v 2500mAh (PRODUCT ID: 328) and the Adafruit Lithium Ion Cylindrical Battery - 3.7v 2200mAh (PRODUCT ID: 1781). They can be viewed here: https://www.adafruit.com/category/574 and comparables can be easilly located with an internet search.
Explorer Board or another base board¶
You can use just about any base board, including the Intel base board or the Sparkfun base board, both of which are commonly sold with the Edison as a kit. However, the recommended board to use is the Explorer Board, which was co-designed by this community. It is going to be the main board supported by the docs moving forward. It also has the benefits of a built-in radio. Use the link above to find/purchase an Explorer board.
Explorer Board antenna tuning (optional)¶
The antenna on the Explorer board is a strip of copper underneath the green outer coating. The antenna is labeled A1. It will have its maximum power at 868 MHz. The antenna has a line across it at one point with a label that says “915”. The antenna defaults to the 868 MHz range, which is what WW pumps use. If you have a US pump, mmtune will run and tune to something near 916MHz. Even with the 868 MHz antenna, you should get half a dozen feet or more of range on average. If you (optionally) want to boost the range of your antenna by a couple more feet, then you cut through the outer coating and the copper on that line with an exacto knife. A single clean cut is sufficient, but if the cut doesn’t look clean you could make two cuts and then dig out the circumscribed piece and then reseal the copper with nail polish. With that cut, the antenna will have maximum power near 915 MHz.
If you’re unsure whether you need to cut your Explorer Board’s antenna, you probably don’t. And if you decide you need slightly more range after using the Edison+Explorer rig for a few weeks, you can always come back later and do so then.
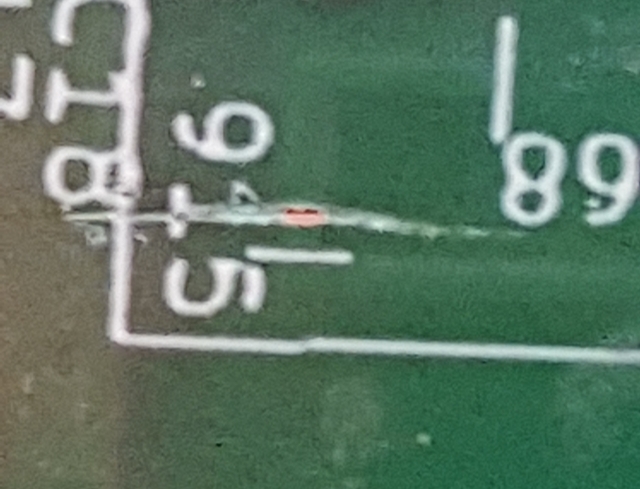
Radio stick (only if not using Explorer Board)¶
We recommend the Explorer Board with a built-in radio (see above), because if you get an Explorer Board, you don’t need an additional radio stick or CC-Debugger.
If you don’t use the Explorer Board, you can use a number of radio sticks: a TI-USB-Sticks, running subg_rfspy; Wireless Things ERF; Wireless Things Slice of Radio a Slice of Radio; or a Rileylink. For details about setup with these other stick and board options, the best instructions will be found in the mmeowlink wiki for setting up your board and stick. Note you may also need a CC debugger for these. Then, come back to Phase 1 of the docs once you complete that.
USB Cables¶
You will need two micro USB cables - with a micro connector on one end and a standard (Type A) connector on the other. Most cables will work fine, but some prefer to select lengths. You may already have one for charging a Dexcom receiver, or an Android phone, lying around at home. If you don’t, here’s an example of one that will work: Monoprice Premium USB to Micro USB Charge, Sync Cable - 3ft.
Warning: bad cables cause a lot of headaches during the Edison flashing process, so it may be worth verifying before you start if you have good cables that can transfer data.
Nuts and Bolts¶
You will likely want to screw your Edison onto the Explorer Board to stabilize the rig. You can order a kit, or use (2) M2 screws and (6) M2 nuts (four used as spacers). Here’s an example of a harware pack with screws and nuts that will work: Sparkfun Intel Edison Hardware Pack
Cases¶
There are a few 3D-printed cases that are being designed, so check back here for more links in the future. A few options that we know will work with an Explorer Board/Edison rig and a standard 2000mah battery:
Hard cases¶
- RadioShack Project Enclosure (3x2x1 inch)
- Ken Stack’s 3D design for a case with the battery next to the board
- Rob Kresha’s design with the battery compartment stacked on-top of the board compartment
- Gustavo’s 3D design
- Sulka Haro’s 3D design
- tazitoo’s 3D design: CAD (or STL for 3D printing)
- danimaniac’s Protective Cases & Accessories
- Luis’s ventilated acrylic simple design
- Small clear plastic case perfect for larger Sparkfun 2000mah battery: #8483
Soft Cases¶
- TallyGear soft case - these are the soft cases Dana uses (see this example). To order, just pick the pattern/fabric for a Dexcom G4/G5 case (per the link) and put that you want it OpenAPS sized or 2x3” in the notes.
Next steps after you get your hardware¶
Once you’ve gotten your equipment, you’ll want to head to the “Setting Up Your Intel Edison” page. If you bought an Edison un-flashed from Amazon, etc. you will start at the top of the page to flash your Edison with Jubilinux. Otherwise, if you bought a pre-flashed Edison with Jubilinux, you can skip down to the section of the docs here where you will log in to the Edison as root and go on from there.